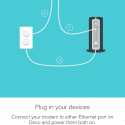- Covers up to 4,500 square feet
- Excellent parental controls
- Quick and easy setup from mobile device
- More on expensive side
- No web UI access
- No advanced routing settings
Setup with the Mobile App
Setup is really simple and straightforward. This is hands down the easiest Wi-Fi product I have ever had to set up. You do require an iOS or Android device, as there is no web-based user interface whatsoever (a pity really) and it seems that there is no Windows Phone support either.
Find a spot you want to have as your main location for the first of three Deco units. This will need to be next to where you put your ISP’s modem. Plug in the Ethernet cable from the modem then plug in the USB-C power adapter. Once the power is plugged in, the Deco unit’s single LED will begin to flash blue. That’s where the TP-Link Deco mobile app comes into play. Load it up and allow it to discover the Deco unit. It does so via Bluetooth.
When you are ready to configure the device for first time use, it will go out and try to connect to the Internet. Setup is done via TP-Link’s Cloud services. Once that is done, you will be presented with the screen to set the Wi-Fi network name (SSID) and password.
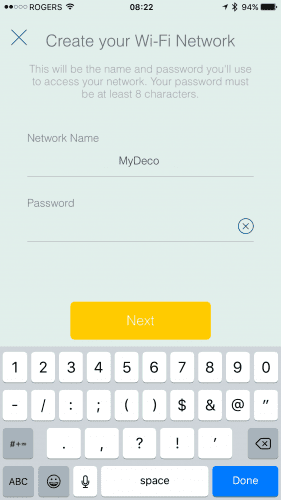
Once that is done, your TP-Link Deco M5 unit is ready for use!
Chances are, though, you will need to do a firmware update. Don’t worry; the TP-Link Deco M5 has automatic updates. You just have to click to accept.
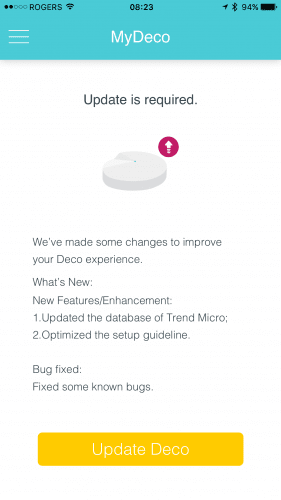
What I found out is if one unit needs to be updated, the other two units will also need to be updated. That doesn’t happen automatically after the first unit has been updated. When you add the other two units and sync them with the first, you will be prompted in the same fashion to update the others as you were with the first. The updates took about five minutes in total from download to install and reboot. There doesn’t seem to be a way to decline the update and do it later. Either way, it’s usually best to keep up-to-date with the latest firmware.
Congratulations, you’re ready to tweak the settings of your new mesh network!
Configuration Settings
Once you have completed the initial setup of the first device, you can either choose to add the other two units or continue on with modifying the configuration to suit your home’s needs.
The TP-Link Deco M5 is not an overly complicated device to manage. You have the following menu options available through the mobile app:
- Wi-Fi Setup
- Main Network SSID
- Guest Network SSID
- Parental Controls
- Profiles
- Antivirus
- QoS (Quality of Service)
- Advanced
- IPV4 (Static and Dynamic IP settings)
- IPV6 (Static and Dynamic IP settings)
- LED Control (On/Off for Night Mode)
- Notifications (Smartphone Notifications)
- Update Deco
- Managers
If you are looking for an easy-setup, no-hassle solution to your home network, then the TP-Link Deco M5 would be a great place to look. You get the basic settings that the majority of users would need to configure like Network Name, Parental Controls, and Quality of Service.
There is not a lot in the sense of an advanced setup (yet?). You cannot do port forwarding or port filtering. You cannot specify Wi-Fi signal power or what Wi-Fi channels are being used. There are no on-device diagnostics, such as ping or trace route. TP-Link has made it a really simple and uncomplicated solution for home users.