- 3 separate frequencies
- Beamforming for hard to reach places
- Supports up to 3200Mbps
- Cost a bit high for general use
- Antennas do not detach
- No sFTP access to external drive (optional)
The Browser-Based Setup
Most people want to be able to turn things on and just go out of the gate. Unfortunately, you cannot do that with this particular router, but you do need to log in at least once to do the Wizard setup. You just need to log in once!
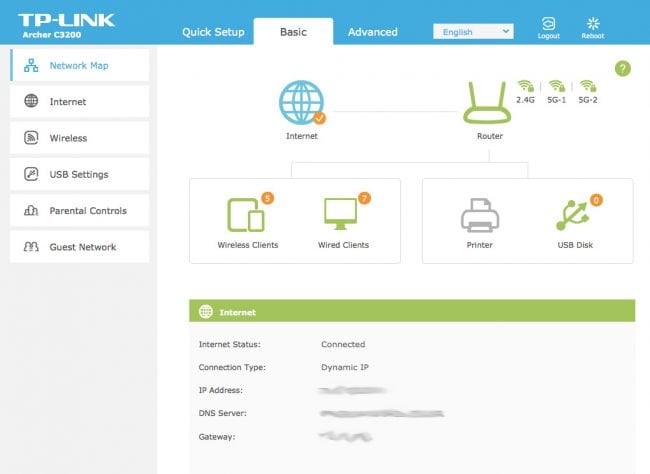
You point your favourite browser to http://tplinkwifi.net or http://192.168.0.1 and it will find the router. After going through the simple 6-step process you are golden.
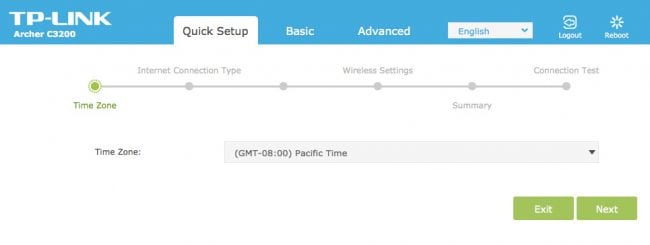
If you want to dive into the details, the TP-Link UI easily allows you to do so. Even the advanced options are laid out in an easy to use manner.
TP-Link Tether Smartphone App
TP-Link has an Android and iOS friendly app that allows you to connect to your Archer C3200 to maintain it without forcing you to sit in front of a computer.
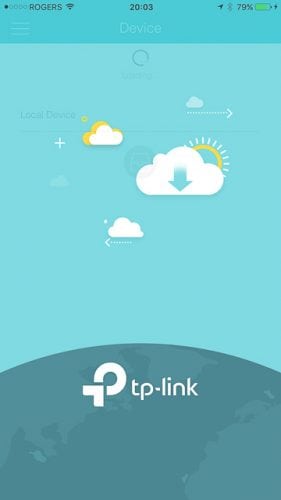
Unfortunately, after a router firmware upgrade and an iOS app upgrade, I still have not been able to log in with it. It keeps coming up with “Failed to connect to your device. You may be in an unstable network or in Guest Network.” Neither of those are true. My iPhone is about 10 feet away from the router with great signal.
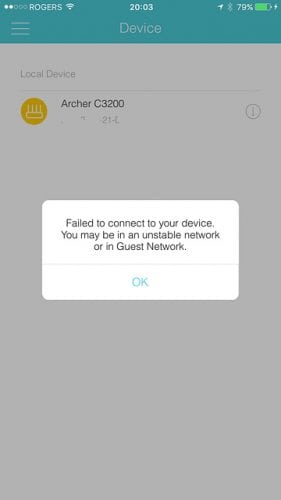
It would be nice to login from my phone from time to time to tweak settings or check on things, but I guess I’ll just have to wait for another Tether update.
Throwing Data at the Archer C3200
So, you have this 6-antenna beast with support for 3 frequencies that can deliver up to 3200Mbps total. How does it handle real world traffic? Of course, you won’t actually see the combined total of 3200Mbpsas that’s the combined theoretical throughput. Will we be able to come close to the theoretical 600Mbps on the 2.4GHz frequency and then the 1300Mbps on each of the 5GHz channels?
At best, I’ve read that you should be able to do at least half of those speeds. It also depends on what hardware you are using to talk to the router itself, among other factors. How will it handle streaming video on one channel while another channel is playing some online games? We’ll just have to jump right in and see for ourselves!
For the testing of local data speeds, we’ll employ a couple of different devices. Some devices handle 802.11n whereas other devices can support 80211ac.
Macbook Air to Archer C3200
This test involves a Macbook Air connected to the Archer C3200 router which has a 1TB USB3.0 drive connected to it. The goal is to transfer a file roughly 1.8GB between the Macbook Air and the 1TB drive using rsync to help show the average speed. The file transfer was done multiple times, and yes we forced rsync to rewrite the file if it previously existed, so that the numbers are not totally skewed. The Apple Macbook Air that was used is an older style (mid-2011) that only has hardware support for 802.11n. It can handle either 2.4GHz or 5GHz, but it is a bit on the slower side.
The average data speed on the 2.4GHz and 5GHz channels for the 1.8GB file was 72Mbps or approximately 9MBps. Being that the Macbook Air is not a MIMO capable device (it makes use of only 1 antenna as opposed to 2 or 3), we theoretically would only be able to reach a maximum of 100Mbps. The 72Mbps in the resulting file transfers is not that bad.
iPhone 6 Plus to Archer C3200 via Wi-Fi Sweetspots
Since the devices that are available to me are not 802.11ac MIMO capable, like a TRENDnet AC1900 USB adapter, I will not be able to push the router to its data rate limits. That is a shame because, at 1300Mbps, wireless device backups on my local network would be pretty awesome.
This is where Wi-Fi Sweetspots can come into play. It was used to check out the various average data rates that can be obtained throughout my home.
2.4GHz
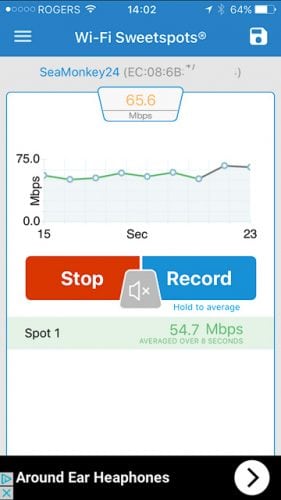
In terms of 2.4GHz, I saw a steady 65Mbps average while I walked around the house with the phone in my hand. Which is quite similar to the results seen with the Macbook Air.
5.8GHz 1
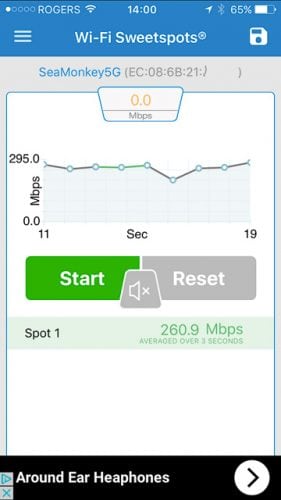
When moving over to the primary 5GHz channel, we saw an increase of data rate, approximately 260.9Mbps. That is great, especially when wanting to move files like videos or photos between wireless devices and storage devices.
5.8GHz 2
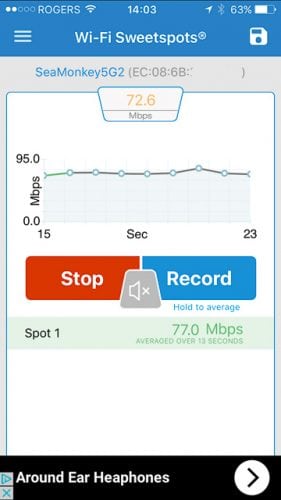
This is where things get a little different, the secondary 5GHz channel only produced an average of 77Mbps as I walked around. I’ve read online that one of the 5GHz channels shares 3 antennas with the 2.4GHz channel. Even though it has its own separate Wi-Fi card with its own co-processor, it has to share bandwidth with the 2.4GHz channel.
Depending on traffic, the CPU and co-processors along with the drivers I would assume are utilizing these 3 antennas to the best of their abilities. The other 5GHz channel has 3 antennas all to itself and can push more data through.
Performance and Beam Forming
Based on the various data rate tests that were done, one could determine what devices you might put onto what channels. If you are streaming 4K video to a TV and want to ensure it remains jitter free, it would be best to place that on the 5GHz channel that has its own 3 antenna support. If you have some tablets that are used for just regular Internet surfing, then those could be placed on the 2.4GHz or 5GHz channels.
Remember, 2.4GHz will reach further than the 5GHz will, but that also comes to another feature of the TP-Link Archer C3200 and that is beam-forming. The Archer C3200 can adjust its antennas’ beam-pattern to help increase signal strength where it is most needed. So if you have a device just on the edge of your Wi-Fi network, the Archer C3200 can help boost that area a little bit more so the signal quality and data speed improve.

