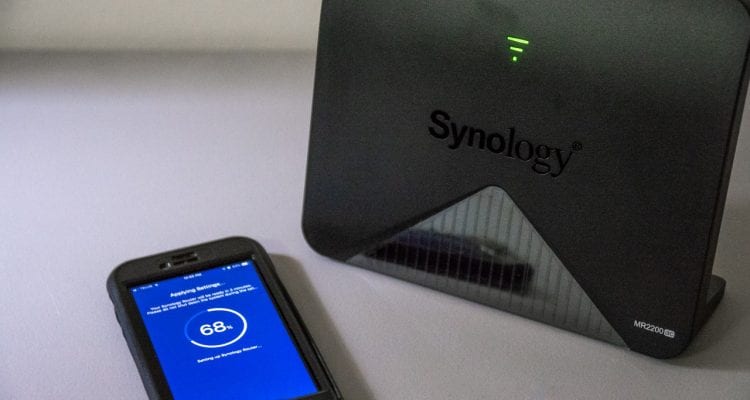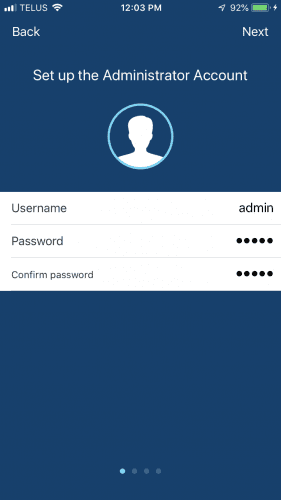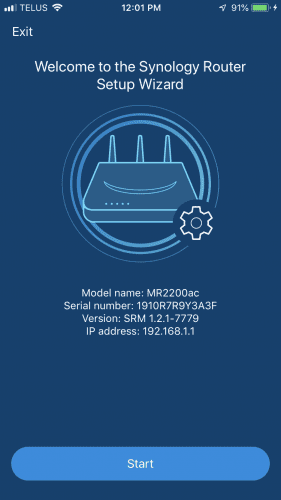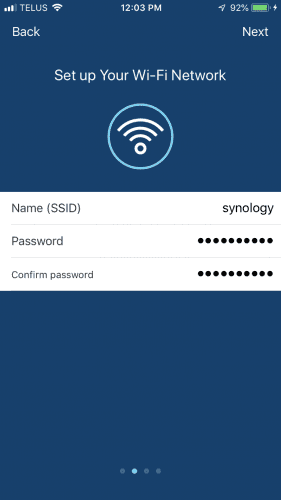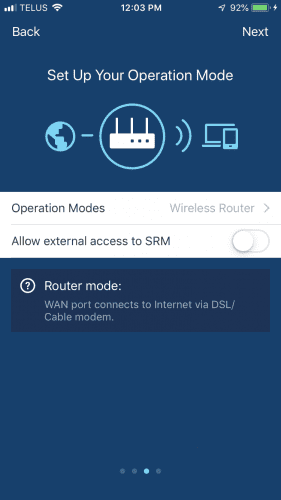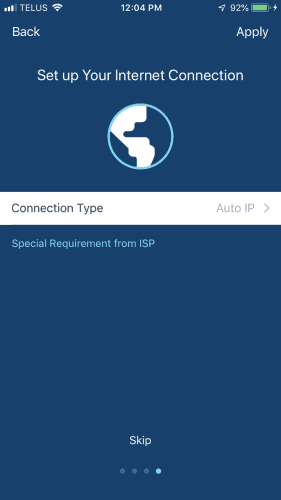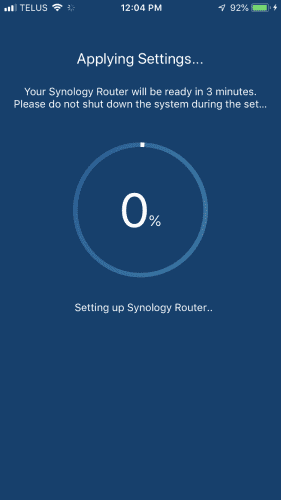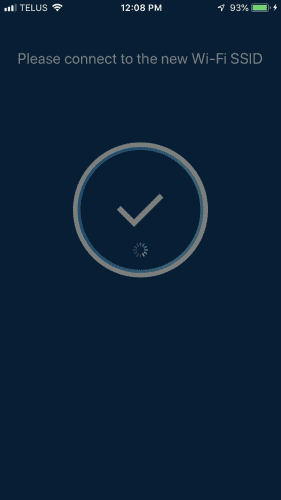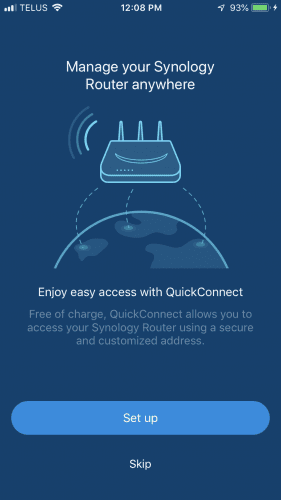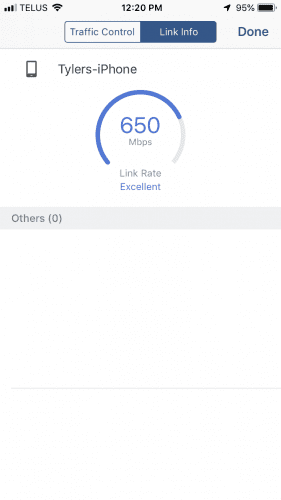- Easy to use Synology Router Manager
- Stand-alone or part of a Mesh Network
- Good Wi-Fi Coverage
- Single LAN port
- Advanced network configuration through Desktop only
Specs & Feature Highlights
The Synology MR2200ac has the following specifications:
- 2x WAN/LAN Gigabit Ethernet ports
- 1x USB3.0 Port
- 1x Power Port
- MU-MIMO
- IEEE 802.11a/b/g/n/ac
- Up to 867 Mbps (5 GHz)
- Up to 400 Mbps (2.4 GHz)
- Seamless Roaming 802.11k/v/r standard support
- WEP, WPA/WPA2-Personal, WPA/WPA2-Enterprise, WPA2/WPA3-Personal, WPA3-Personal/Enterprise, Wi-Fi Enhanced Open (OWE)
- VPN Server, Client and Pass-through support
- IPv4 and IPv6 support
- SPI Firewall
- Parental Controls
- QoS (Quality of Service)
We’ll be exploring some of these features in the next few pages.
Installation & Configuration
The Synology MR2200ac can be set up in one of two modes; a stand-alone router or a node in a mesh network. Installation and configuration are different based on what it is you want to do. Also, the installation is easiest when done with the DS Router app for both iOS and Android devices, but you can also connect with a laptop or desktop if needed.
MR2200ac as a Stand-Alone Router
To make use of the Synology MR2200ac as a stand-alone router, you will need to plug it in near where the Internet comes into your home or small office. To start the installation, power up the MR2200ac, and locate the default SSID that is on the label located on the back. Once you associate with it, you make use of either the iOS or Android DS Router app. It will take you step-by-step in setting up the primary Wi-Fi network.
Once the basic configuration is complete, you can go on to more advanced options like specifying an IP subnet other than the default 192.168.1.1. You will need to log into the MR2200ac via a desktop or laptop web browser to make use of Synology Router Manager or SRM. Those familiar with Synology’s DSM will be right at home using SRM. There did not seem to be advanced options on the iOS version of the DS Router app that you usually have access to in SRM. You can access SRM via your mobile browser by accessing the desktop version. It isn’t the friendliest web experience I have had, so it’s just best to do it via a laptop or desktop.
MR2200ac as a new Node in a Pre-Existing Network
If you are adding an MR2200ac to an already existing MR2200ac or an already existing RT2600ac, then the setup for the additional unit is a bit different from setting it up as a stand-alone router.
When powering up the MR2200ac (fresh-out-of-the-box), ensure that there is no Ethernet cable plugged in as this will make the installation go all wrong. You need to wait till the front status LED flashes blue and in my experience, this could take up to 5 minutes. Once ready, you can make use of either the DS Router app or Synology’s SRM to begin adding the new MR2200ac to the existing setup. Unfortunately, like other Wi-Fi mesh networking devices, you cannot mix and match the MR2200ac with another manufacturer of mesh products such as TP-Link or Linksys.
Now, I have had some issues with one of the two MR2200ac units I received from Synology for this review. This one particular unit has had problems trying to connect to the mesh network that is set up between an RT2600ac and an MR2200ac. The quick start guide does mention to set up all units at the same time, but in my case, I could not do this and had to set up the second MR2200ac at a later time. I would assume this is to ensure all firmware versions are up-to-date on all devices before having them interact with one another. The Synology technical support team has been excellent and prompt in working with me, in trying to figure out what has been happening. What happened was this one MR2200ac upgraded to the latest firmware update, but somehow reverted to the previous version. Because of this firmware version mismatch, this troubled MR2200ac has been not wanting to join the existing network.
With some excellent technical support from the team over at Synology, we finally got the unit up and running correctly. They sent me a firmware update for both the RT2600ac and MR2200ac, and that allowed both MR2200ac to associated correctly to the RT2600ac and complete the mesh network.
Performance
I tested the MR2200ac in the two modes you can set the unit up as; stand-alone router or a node in a mesh network. First, though, a little bit about the environment used to test. I live in a 3-storey building that is part of a duplex. When I browse the air for available networks, I can see at least ten other Wi-Fi networks, so there can be some interference and signal overlaps. So this is real-world testing that does not include the use of an RF chamber to reduce outside interference. Remember, there are theoretical speeds and then real-world speeds. These findings are what I experience in my environment; yours may vary slightly.
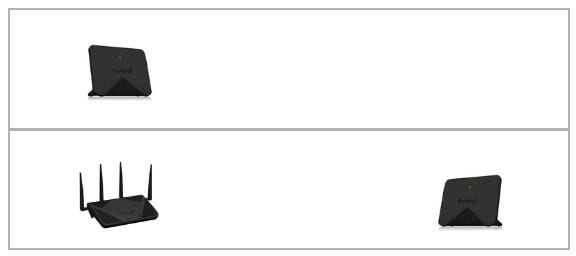
To give you an idea of how the layout of the units, check out the above image. It’s the first test in creating a mesh network with the Synology units.
The Synology RT2600ac (primary router) is in the living room on the bottom floor; one MR2200ac is in the back office and then the second MR2200ac on the second floor roughly above the RT2600ac. The back office construction is concrete (house’s foundation), where the rest of the house is wood construction. The office also has multiple computers and NAS equipment connected to the single MR2200ac (via a gigabit switch), which is used as a wireless backhaul back to the RT2600ac.
Testing the available bandwidth is done with an MSI GS75 8SE Stealth laptop that supports 802.11ac. To check the Wi-Fi bandwidth, I made use of iPerf2 for Windows (iPerf3 was having issues with me sending large amounts of data). A desktop in the Office runs iPerf in Server mode. It eliminates any problems with disk read/write speeds when transferring just files between two points. To push as much data as possible and saturate the wireless connection, I made use of UDP as opposed to TCP.