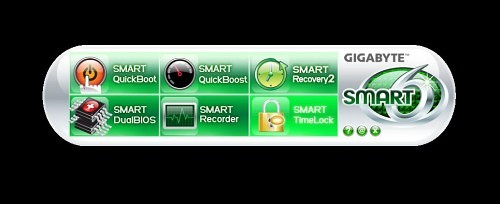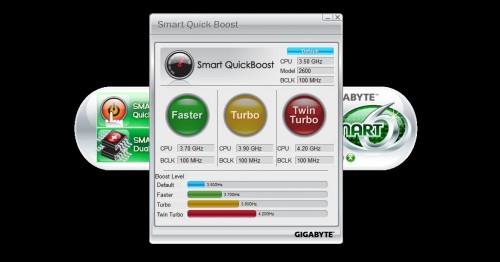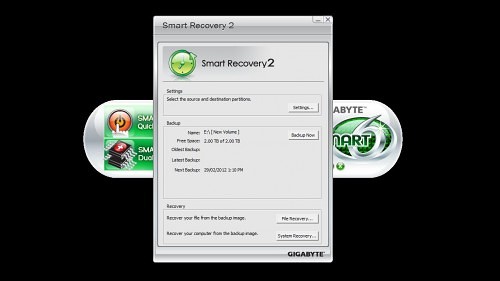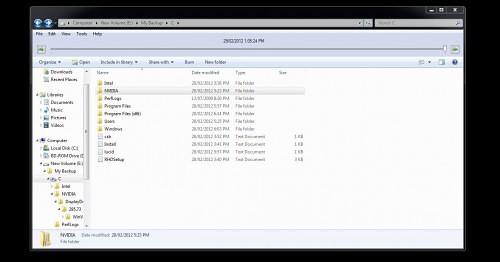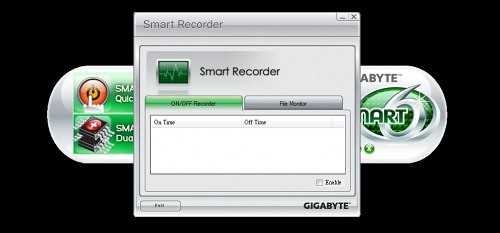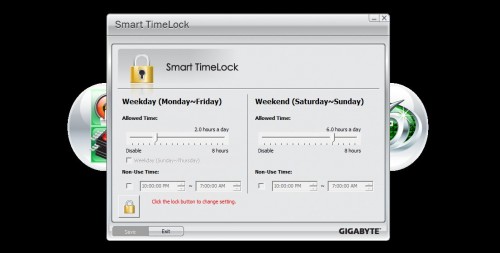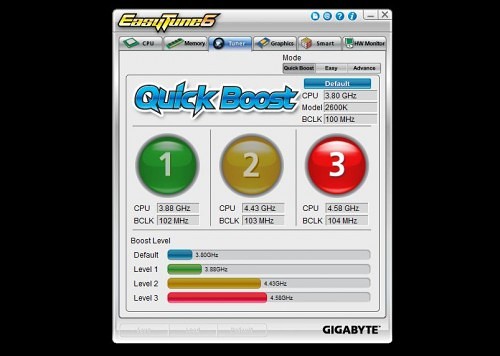GIGABYTE Smart6
Starting with the things that the Driver Disc installed for us during the quick setup, Smart6 offers a suite of six utilities that vary in their usefulness, all under one roof. We went through each one to see if they were of any use and whether they helped or hindered the user experience.
The Smart QuickBoot feature is a utility that basically cuts down the amount of time needed to boot up the system by cutting down on redundant BIOS hardware checks. The second part puts your system in a suspended mode so that it can get into the OS a lot faster. This cartoon that GIGABYTE has up on their Hong Kong site explains it in a little more detail. Yes. It’s very dramatic.
We enabled the BIOS QuickBoot first and it did seem to get through a bit quicker than normal. The OS QuickBoot, after an initial reboot, did seem to pop into the OS just a tad faster. It does this by putting the system into a deeper suspended state rather than a full power down. But in the big scheme of things, because we were running Intel Smart Response, we really didn’t see much benefit unless you were running only a hard drive. But that’s not possible because this board has the mSATA SSD built in.
Next we have Smart QuickBoost which is one letter different than Smart QuickBoot but does something similar in that it speeds up your system. Concentrating on strictly the CPU, the utility does a fairly safe overclock on your CPU. Our Intel Core i7 2600K CPU was given the option to go from 3.4 GHz stock to 3.78 GHz (Faster) to 3.9GHz (Turbo) all the way up to 4.2GHz (Twin Turbo). Essentially, this is as lazy as overclocking can get and it seems to do it quite well. I know that some of you out there just aren’t into tweaking a BIOS for the most uber overclock so this is totally for you. Plus, with GIGABYTE’s pedigree in overclocking, you can be assured that these boosts in speed will be fairly stable, even with stock cooling. Yes we did try it out, and I have to admit, it is kind of fun to just hit a button and go sometimes.
Smart Recovery 2 is actually one of my favourite tools in this bundle. The utility not only allows you to make an image or snapshot of your system as it is right this minute, but also allows you to restore individual files since the last back up. Taking it the next step, it can also restore your system entirely to the state it was before you screwed up something royally. It also seems much more simple and easy to use that the built in Windows Backup feature.
A slider is provided to allow you to scroll back and forth through your back ups so you can pick the one you want to restore to. The file recovery is similar. The best part is that it’ll do the image snap shots to the same drive, or to a network share or external drive. If you’ve ever used Time Machine Backup on a Mac, this is the answer to it from GIGABYTE and it comes free with all their motherboards, not just this one. The only thing I wish it did was allow me to schedule my own automated backups at specified intervals. It seems to be set to do it every hour and there is an option to have it automatically run, but that’s about it.
If GIGABYTE could iron out these things, including the fact that the built in help file was out of date and refers to version 1, not 2, I think this could really bail you out if you needed it. It definitely has potential. Especially with a few more settings that could limit hard drive space used.
Finally, we get to the SMART DualBIOS, SMART Recorder and SMART Timelock. I wasn’t a fan of the SMART DualBIOS simply because it’s a utility that keeps your passwords and alerts you of appointments, but it requires a password to access it. So if you put all your passwords in, and you forget your master password, you can’t see any of your passwords. Also, people have phones, Google Calendar, and other things to remind them of important dates.
SMART Recorder simply records file access and your on and off time of your system. I guess it would be helpful if you needed to know these types of things, but I’m already on my system a freakishly long amount of time. Most of the time, I don’t even bother to turn my system off. But I guess if I was sharing my system and someone was moving my stuff around, I’d want to know where it went.
SMART Timelock is well suited to households where you have specific times that the kids can use the system. As a parental tool, I think this would be pretty effective, but I can’t see how this would be better than the parental controls already built into Windows 7. I guess if you had an older version of Windows running, this might come in handy.
So overall, it seems that the SMART6 bundle does provide some value and improves the user experience enough that it would be perfect for someone that wants to boost the performance of their system without too much effort. Especially if we’re talking about a daily driver system where we’d want to drive it like an automatic instead of like a manual.
But what if you want to take performance a little further but don’t want to dive right into the BIOS? GIGABYTE has an answer for that as well.
GIGABYTE EasyTune 6
While the SMART QuickBoost feature seems to work great if you’re into a lazy overclock, what if you wanted more control, but still weren’t ready to dive full on into BIOS overclocking? EasyTune 6 is basically the next level up and it definitely shares some similarities with its more pedestrian sibling. You still get three levels of boost, but with an over-reported clock speed of 3.8GHz instead of the 3.4GHz. So, Subtracting about 400MHz, you get about the same overall clock speed increases as regular SMART QuickBoost, but the added benefit of EasyTune 6 is the ability to have more control over the multiplier, voltage, BLCK and memory frequencies. You can also tweak your GPU and fan speeds from this utility.
Is it a great utility? It’s nice to look at and gives you some general hardware info to gawk at and pseudo control of BIOS options. But at the end of the day, it’s not a substitute for BIOS overclocking and there are far better utilities out there for tweaking the GPU clock speeds as well. There seems to be an opportunity here to do better and perhaps cut down on some of the confusion of having two QuickBoost Apps. A stress testing application would also be something that would be very much appreciated and save time.
While we’re talking about overclocking apps, one interesting one available is called CloudOC. It essentially allows one to control overclocking parameters over the network or monitor your system when you’re not in the same room, with a smartphone or tablet through the system’s IP address. It’s not particularly useful, but is available for download if you want to try it. Everyone has one now, but GIGABYTE was the first to release it to the public, based on my recollection.