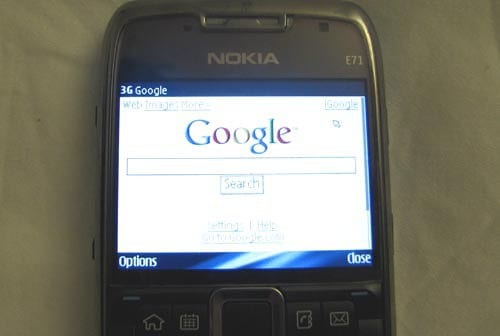
I picked up an unlocked Nokia E71 a few months ago. I was looking for ways to access my Gmail, synchronize my contacts, and manage my calendars, but the online documentation and support was a little lacking for the Symbian S60 platform. With a little trial and error, I have now learned how to best integrate my Nokia smartphone with the full slate of free Google services.
Today I’m going to show you how to do the same with your own Nokia Smartphone.
Start with the Google Mobile App on Nokia S60
In order to access the various online Google applications, you could point your mobile web browser over to the Google website and navigate your way to the different things that it can do. You can use the pre-installed Symbian browser, Opera, Skyfire, or any number of other browsers. However, the mobile versions of these sites may leave much to be desired. There’s not enough integration.
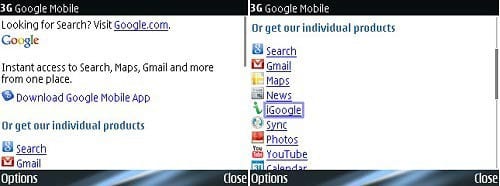
Thankfully, there is a simple and handy application available from Google that offers faster and more convenient access to these services. The download is the same for all Nokia S60-based devices and the content layout will automatically optimize to best suit your display. This means that everything from the Nokia E71 to the N95 should be able to get in on this action.
The Google Mobile App may look like little more than the Google homepage, but it’s from here that you can do so much more than just search. To install the app on your phone, point your mobile browser to m.google.com. From this same page, you can download and install a range of (free) individual products.
Quick Access to Google Utilities and Services
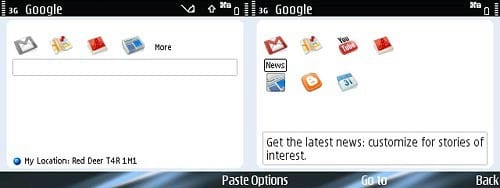
The installation process is very simple. Just click on the install link from the page described above. It’ll ask you where you want to install the app (phone memory or memory card) and to accept the Terms of Service. You’ll also define your country during the installation process.
From the main screen of the app, you’ll see a Google search bar. This search bar gives you location-specific information (assuming you have GPS). When you enter “pizza” as the search term, you’ll get pizza joints in your area without having to type in your city too. The search also provides suggested queries as you type, as well as a full search history.
Above the search bar, you’ll find a series of icons for other Google services. In the left screenshot, you’ll see that the Gmail icon is gray. That’s because it had not yet been configured. After configuring the details, it gets color, as shown in the right screenshot. Some of these shortcuts launch separate applications, like Google Maps, whereas others simply direct your web browser to the appropriate mobile site, like Google News.
Google Sync and Mail for Exchange
When I was still using a Windows Mobile smartphone, I used the Microsoft ActiveSync software paired with BirdieSync to backup my calendar and contacts to Mozilla Thunderbird. This required a wired connection to my computer. After picking up the Nokia E71, I figured there had to be an easier, over-the-air solution.
Initially, I had to look into some third-party solutions for synchronization with Google Calendar and Gmail contacts, but Google eventually came up with its own Google Sync solution for Nokia S60 devices. Getting Google Sync to work with S60 devices takes several steps.
- Back up your data. You never know if something might go awry.
- Install Mail for Exchange on your smartphone. This is free software.
- Open the Mail for Exchange application and create a new Sync profile using these connection settings:
- Exchange Server: m.google.com
- Secure Connection: Yes
- Access Point: your choice
- Sync while roaming: your choice
- Use default port: Yes
- Under the Credentials tab, enter these settings:
- Username: Your full Google address (e.g., username@gmail.com)
- Password: Your Google password
- Domain: (leave empty)
- Enable the Calendar and Contacts synchronizations. Google Sync currently does not support Tasks and E-mail for S60.
With Google Sync configured on your phone, you can have a direct over-the-air (OTA) connection with Google Calendar and Gmail Contacts. These will match up with the default calendar and contact applications on your Nokia S60 device. You could have Mail for Exchange running in the background all the time, running an automatic synchronization based on your preferred schedule. Myself, I opted for a manual schedule for the sake of conserving battery life and data bandwidth.
